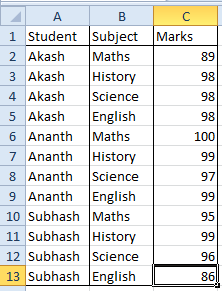Hello again!
This post is specifically intended for Microsoft Excel/Word/Powerpoint Users who are using the 2007/2010 edition of MS-Office.
If you are one of those old timers (like me!) with the Office Suite, you may not be really up to speed with finding the right commands in the new Office Ribbon which replaced the earlier Menu bar model. If you are one of those newbies to using Office, the problem is even worse because you may not even know the shortcuts to the right keys or commands which the old timers know and use as an alternative.
So, what is the way out to learning more about the Ribbon and using it well? Two options:
a) Learn it the real hard way - try exploring and memorizing, use the Help feature or Google up for finding the right commands and right spots to pick them up.
b) Go the easy route - as explained below!
Ok, here is the easy route (and less known too). Microsoft published a special tool for all users like us who were not very familiar with the Ribbon to help us easily search for commands and identify them with the Ribbon - to help us eventually find the right place and position, so we can become experts with the Ribbon.
Here is how this add-on will look like and behave once installed in your system:
Though this free add-on was published way back in 2011 and was aimed largely at the 2007 / 2010 editions only, Microsoft is still keeping the product available for download from its Office Labs section. If you are interested to download and use this simple utility, please visit Microsoft site on this link: https://www.microsoft.com/en-us/download/details.aspx?id=28559
Helpful warning: Do not try to download or install this utility with any other version of Office like 2013 - it may not even install. Stay away from this and save your time!
Hope this helps. Let me know if you have any questions or have any additional suggestions.
You can learn a lot more about the power of Defined Names and get interesting insights into the power of Microsoft Excel from my books on Excel. Check out the following:
Kindle Versions:
Excel for the CFO -http://www.amazon.in/Excel-CFO-Professionals-P-Hari-ebook/dp/B00AH4ZWEI/
Excel for the CEO - http://www.amazon.in/Excel-CEO-Professionals-P-Hari-ebook/dp/B001E67E0S/
Paperback Versions:
Excel for the CFO - http://www.amazon.in/Excel-CFO-Professionals-P-K-Hari/dp/1615470115/
Excel for the CEO - http://www.amazon.in/Excel-CEO-Professionals-P-K-Hari/dp/1932802177/
Ebooks:
Excel for the Small Business Owner: http://www.mrexcel.com/sbo.shtml
Excel for the CFO Ebook - http://www.mrexcel.com/store/index.php?l=product_detail&p=243
This post is specifically intended for Microsoft Excel/Word/Powerpoint Users who are using the 2007/2010 edition of MS-Office.
If you are one of those old timers (like me!) with the Office Suite, you may not be really up to speed with finding the right commands in the new Office Ribbon which replaced the earlier Menu bar model. If you are one of those newbies to using Office, the problem is even worse because you may not even know the shortcuts to the right keys or commands which the old timers know and use as an alternative.
So, what is the way out to learning more about the Ribbon and using it well? Two options:
a) Learn it the real hard way - try exploring and memorizing, use the Help feature or Google up for finding the right commands and right spots to pick them up.
b) Go the easy route - as explained below!
Ok, here is the easy route (and less known too). Microsoft published a special tool for all users like us who were not very familiar with the Ribbon to help us easily search for commands and identify them with the Ribbon - to help us eventually find the right place and position, so we can become experts with the Ribbon.
Here is how this add-on will look like and behave once installed in your system:
Though this free add-on was published way back in 2011 and was aimed largely at the 2007 / 2010 editions only, Microsoft is still keeping the product available for download from its Office Labs section. If you are interested to download and use this simple utility, please visit Microsoft site on this link: https://www.microsoft.com/en-us/download/details.aspx?id=28559
Helpful warning: Do not try to download or install this utility with any other version of Office like 2013 - it may not even install. Stay away from this and save your time!
Hope this helps. Let me know if you have any questions or have any additional suggestions.
You can learn a lot more about the power of Defined Names and get interesting insights into the power of Microsoft Excel from my books on Excel. Check out the following:
Kindle Versions:
Excel for the CFO -http://www.amazon.in/Excel-CFO-Professionals-P-Hari-ebook/dp/B00AH4ZWEI/
Excel for the CEO - http://www.amazon.in/Excel-CEO-Professionals-P-Hari-ebook/dp/B001E67E0S/
Paperback Versions:
Excel for the CFO - http://www.amazon.in/Excel-CFO-Professionals-P-K-Hari/dp/1615470115/
Excel for the CEO - http://www.amazon.in/Excel-CEO-Professionals-P-K-Hari/dp/1932802177/
Ebooks:
Excel for the Small Business Owner: http://www.mrexcel.com/sbo.shtml
Excel for the CFO Ebook - http://www.mrexcel.com/store/index.php?l=product_detail&p=243